2015年12月27日日曜日
日記ちゃん。コミケ89
c89にて配布予定のL.U.X.体験版のモード紹介動画です。
今回の体験版はステージ5まで遊べるものになると思います。
場所は31日木曜日「東 ユ03b」です。宜しくお願いします。
2015年11月18日水曜日
いめーじぺたぺた ver1.08f
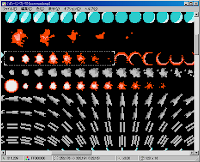
■ダウンロード
file: imgPt108f.zip
size: 1.03MB
Vectorさんからもダウンロードできます。
いめーじぺたぺたのダウンロード : Vector ソフトを探す!
■概要
ゲーム用画像を作成するとき、一定サイズの画像を一定間隔に並べることがよくあります。
「いめーじぺたぺた」は決まった大きさの画像を貼り付けていく作業をサポートするツールです。
読み込み可能な画像はbmp, jpg, png, gif
出力できる画像は32bitBitmap, 24bitBitmap,
32bitPNG(アルファチャンネル付きPNG), 24bitPNG(アルファチャンネルなしPNG)
またマスク画像の出力に限りグレースケールBitmapも出力可能です
選択範囲を一定サイズ間隔で行うことが出来るので、大雑把なマウス操作でも綺麗に画像を並べることが出来ます。
現在コピー中の画像のサイズが一目でわかるので貼り付けミスを防止。
マスク画像を使用することで自由に透過率を設定できます。
透過率を反映した表示と、反映していない表示をすぐに切り替えられるので、
うっかりな透過指定ミスの確認が容易にできます。
ファイルリストウィンドウによって、フォルダからファイルを選択する作業を省略できます。
貼り付けボタンを押すだけで画像の貼り付けと選択範囲の自動移動が同時に行われるので、
画像を楽に並べることが出来ます。
エクスプローラで画像ファイルを複数コピーするだけでファイルリストに登録されるので簡単
おまけ機能でAsciiコード順に並んだフォント画像を手軽に出力できます。
RGBの入れ替えや色反転、色置換、使用色カウントなどの地味な機能も搭載。
■動作環境
Windows Vista, 8.1
CPU 800MHz以上
メモリ 256MB以上
■アンインストール
レジストリは触っておりません。
削除の際はフォルダごとゴミ箱へどうぞ。
■使い方
詳しくはhelp.htmlをご覧ください。
■そのほか
このソフトウェアを使用し、何らかの障害が発生しても責任を取りかねますのでご了承ください。
zlibライブラリを使用しています。
Copyright (C) 1995-2005 Jean-loup Gailly and Mark Adler
http://www.winimage.com/zLibDll/
libpngライブラリを使用しています。
Copyright (c) 1998-2007 Glenn Randers-Pehrson
http://www.libpng.org/
■更新履歴
2015-11-15 ver1.08f
どこ触ったかわからない(笑)が実行ファイルの更新日時が新しかったので実行ファイル上書き。再圧縮。
2015-07-26 ver1.08f
非アクティブの時はクリップボードのチェックしないよう修正。アクティブになった瞬間再チェックします。
Shift+Ctrl+ZでRedoが機能するように修正
グリッドサイズ変更ウィンドウでカーソルがウィンドウ外にあるときに非アクティブになる機能を廃止
グリッドサイズに1x1と2x2, 256x256を選択できるよう修正
拡大倍率にx16を選択できるよう修正
2015-06-23 ver1.08e
クリップボードチェインからリスナーへ変更。XP以下では動作不可に
2014-03-13 ver1.08d
「指定色を変更」の「元の色」が正しく記録されないのを修正
libpngを最新のものに。(ver1.6.9)
2012-12-27 ver1.08c
libpngを最新のものを適用v1.5.13
2012-12-27 ver1.08c
「指定色で透明化」を使用しても画像を変更した*マークがつかないのを修正
「指定色の変更」をモードレスダイアログ化し、色をリアルタイムで確認可能に
TキーおよびShift+Tキーによる色の取得を画像範囲内に限定
ステータスバー内グリッド選択領域で左クリックでグリッド選択ウィンドウを出すよう修正
2012-09-18 ver1.08b
「左右反転」「上下反転」機能を追加
設定でアンドゥバッファの最大数を変更できるよう修正
半透明貼り付けの座標計算が間違っているのを修正
2012-02-14
マニフェストファイルの記述を修正
2011-07-31 ver1.08a
最小化したときスクロールバーの位置が変わるのを修正
2011-05-28 ver1.08
マウスの進む、戻るボタンに対応
2010-11-18 ver1.07b
読み込み可能なファイルを制限
[.bmp][.dib][.png][.jpeg][.jpe][.jpg][.gif]のみ読み込み可能
2010-08-21 ver1.07
「範囲外を超えて貼り付け」機能を追加
「半透明合成」機能を追加
「下地を不透明で半透明合成」機能を追加
「拡大縮小処理の動作」設定を可能に
2010-07-19 ver1.06
「マスクのコピー」機能を追加
「マスクをファイルに出力」で横幅が4の倍数でないときに正常に保存できないのを修正
「使用色カウント」が範囲外を選択中でも使用可能なのを修正
コピーデータビューアでホイール押し込みでも画像の表示移動が可能なように修正
起動→「開く」の場合は更新マークが付いてしまうのを修正
更新マークがついてないときに「開く」を行っても、更新マークが付かない
ファイル保存ウィンドウに表示されるファイル名を、拡張子なしになるよう修正
2010-07-16 ver1.05c
起動直後の「開く」のときは更新マークをつけないように修正
2010-07-14 ver 1.05b
「指定色を変更」の指定色の透過率を維持するよう修正
2010-07-10 ver1.05
ドロップ起動に対応
ファイルリストウィンドウのサイズを大きく
2010-03-23 ver1.04
ファイルリストから貼り付けたときの「サイズを自動拡張する」の拡張サイズが間違っているのを修正
そのときメインウィンドウのスクロールバーが変化しないのを修正
ファイルリストの選択を動かしたときに、ウィンドウタイトルが変更されないのを修正
ファイルリストで「開く」を押したときに、メインウィンドウのタイトルにファイル名が表示されていないのを修正
「現在の選択範囲でグリッド設定」機能を追加
選択範囲を画面外まで広げたときに選択範囲線がちゃんと再描画されないのを修正
2010-02-28 ver1.03
ファイルリストから貼り付けたとき、
「サイズを自動拡張する」チェックが入っていると、アンドゥバッファを最大に使用するミスを修正
D&Dで貼り付けたとき「サイズを自動拡張する」チェックが入っていると、アンドゥバッファを最大に使用するミスを修正
ファイルリストにファイルがないときにドラッグするとリストがおかしくなるのを修正
ファイルリストの「リストの選択を移動する」動作時に、リストの最後までいくとリスト選択状態を解除するよう修正
ファイルリストに横スクロールバーを640ピクセルで作成。文字サイズの取得の仕方がわからん;;。
グリッドサイズに256x256と512x512を追加
2010-02-08
「サイズを自動拡張する」のときに範囲外に貼り付けてもスクロールバーが更新されていないのを修正
選択範囲を右に1ドット、下に1ドット広く表示するよう修正
ファイル保存のときの種類選択を記憶するよう修正
2010-01-28 ver1.02
「サイズを自動拡張する」の拡張サイズ計算が間違っていたのを修正
グリッド位置の動作仕様を変更
ファイルリストの「選択範囲を動かす」の動作を仕様変更にあわせて修正
2010-01-27 ver1.01
色数カウント機能を追加
バックバッファが終了時にメモリリークしていたのを修正
2010-01-03 ver1.0
2015年9月3日木曜日
日記ちゃん
何気にポイントスプライトを使ったことがなかったのでちょっと使ってみた。
以前の制作環境では非対応が、現行では対応してた!
あと頂点65525までだとおもってたら16777215までいけるようになってた。
自分のハードの認識がXPのころのノートで止まってる。
動画は約26万パーティクル。これだけ描画しても60FPSでるんだからなかなか高効率だ。
設定ミスって実際はそんなに描画されてない可能性もなくはないけど。
つんでれんこでエンコードしてyoutubeにアップしたが、いまいち画質が良くならなかった。
まじまじとみるものでもないしまあいいか。
→解像度を上げて録画しなおした。720pを選べるようになったが、あんまり変わらないな!

D3DXFONTからのDrawText()も(たぶん)使ったことがなかったので試してみた。
ちょっとした表示に便利。
思ったより処理食わないのかなと思って画面いっぱいに表示してみたらみるみるFPS下がっていった。結構重いわ。
2015年8月11日火曜日
日記ちゃん
2015年8月1日土曜日
日記ちゃん
float getValue( int i )
{
switch ( i )
{
case 0: return 0.1f;
case 1: return 0.f;
case 2: return 1.f;
case 3: return 0.25f;
}
return 0;
}
的なコードを書いてReleaseビルドしたら、なぜか戻り値がすべて0になるバグに遭遇した。
float getValue( int i )
{
float ret = 0;
switch ( i )
{
case 0: ret = 0.1f; break;
case 1: ret = 0.f; break;
case 2: ret = 1.f; break;
case 3: ret = 0.25f; break;
}
return ret;
}
のようにして、いったん変数に入れるようにしたら正常に動作するようになった。関数を呼び出す位置によって動いたり動かなかったりして本当によくわからない現象だった。
2015年6月24日水曜日
ActiveWindowLogger ver2.04b

■ダウンロード
ActiveWindowLogger204b.zip
size: 127.23KB
フリーソフト
Vectorさんからもダウンロードできます。
ActiveWindowLoggerの詳細情報 : Vector ソフトを探す!
■概要
PCで一日何をしていたかログを取るソフトです。
この日のこの時間に何をしていたか、
あるいは一日でアプリケーションを何時間使用したかが一目でわかります。
■動作環境
Windows XP, 7
CPU 800MHz以上
メモリ 256MB以上
■アンインストール
レジストリは触っておりません。
削除の際はフォルダごとゴミ箱へどうぞ。
■使い方
起動している間ログをとります。
最小化するとタスクトレイのみの表示に。
ログはプログラム終了時と日付が変わった直後にlogフォルダに保存されます。
記録されるのは
時刻(time)
表示時間(duration)
操作中のウィンドウタイトル(title)
操作中のプログラムのパス(exe)
の4つのみです。
logボタン
ログデータファイル(.bin2)を選択し、読み込んで表示します
ウィンドウにファイルをD&Dでも可
またActiveWindowRecorderのログ(.bin)の読み込むことができます。
prevボタン
現在表示中のログより前のログがあれば表示します
マウスの戻るボタンでも同様
nextボタン
現在表示中のログより後のログがあれば表示します
マウスの進むボタンでも同様
todayボタン
今日の最新のログを表示します
タイムラインイメージ
大雑把に使用時間をプログラム別に着色して表示しています。
上下に分かれており、上が24時間表示、下がカーソル位置付近の1時間のデータになります。
txtで保存
csvで保存
現在表示中のログをテキストがCSV形式でファイルに出力します
csvは「time, duration, "title", "path"」で記録されます
アプリケーション使用率
表示中のログから各アプリケーションの使用時間などを表示します
比率 (rate)
使用時間 (duration)
平均使用時間 (ave)
プログラムパス (exe)
表示回数 (num)
csvコピーでは「使用率, 使用時間(ms), "実行ファイルパス", 表示回数」の表記でコピーされます
基本設定
ウィンドウチェック周期
アクティブが切り替わっていないかチェックする周期の設定で、
数値が小さいほど細かくチェックしますが負担が大きくなります
タイムラインイメージチェック周期
タイムラインイメージ上のカーソル位置をチェックする周期です。
タイムラインイメージ上でのリストの選択速度に影響が出ます。
数値が小さいほど細かくチェックしますが負担が大きくなります
オートセーブ
ログの保存タイミングの設定です。
「しない」であれば0時に、
「一時間おき」であれば時刻が変わった瞬間に、
「半日おき」であれば0時と12時に、ログを保存します
「オートセーブ時にCSVも出力する」にチェックをいれると、
オートセーブのタイミングおよび日付変更時、アプリケーション終了時に
指定ディレクトリにCSVファイルを出力します。
このCSVファイルはオートデリートで削除されません。
オートデリート
一定期間以上古いログを自動で削除(ゴミ箱へ)
0時に古いログがないかチェックを行い、あれば削除します
終了を確認する
終了時に確認ウィンドウを出します
色
リストの色分けに関する設定です。ダブルクリックで色を変更、
右クリックで項目の追加や削除が可能です
アプリケーション別
アプリケーションごとに別々の色をつけます
汎用
アプリケーションごとに適当に色を振り分けます
時間別
1時間ごとに色を変更します
なし
save, load
色の設定のみをファイル(.color)に保存できます。
D&Dでも読み込み可能
clear
色設定を初期状態に戻します
■スタートアップに登録すればより便利に
「スタート」メニューの「スタートアップ」を右クリックし「開く」あるいは「エクスプローラ」をクリック。
開いたフォルダにショートカットを作成すれば、ウィンドウズといっしょに自動で起動できます。
■そのほか
このソフトウェアを使用し、何らかの障害が発生しても責任を取りかねますのでご了承ください。
zlibライブラリを使用しています。
Copyright (C) 1995-2005 Jean-loup Gailly and Mark Adler
http://www.winimage.com/zLibDll/
■更新履歴
2015-06-24 ver2.04b
アプリケーション使用率の平均の表示がおかしかったのを修正。
アプリケーション使用率ウィンドウでのコピー、CSVコピーの表記を変更
2015-01-28 ver2.04a
リソースの記述がおかしいのを修正
2015-01-22
エクスプローラが再起動した際にタスクトレイアイコンを再設定するよう修正
2014-09-13 ver2.04
終了確認をするよう変更
2013-03-03 ver2.03b
タイムライン上での範囲選択の動作仕様を変更
2013-02-03 ver2.03a
日付変更時にアクティブなウィンドウ情報が記録されないのを修正
2012-09-21 ver2.03
オートセーブ時にCSVファイルを指定ディレクトリに出力できる機能を追加
メニューの「TXT形式で保存」「CSV形式で保存」のときにデフォルトのファイル名が表示されていないのを修正
CSV出力はリストのソート状態の影響を受けないように修正
ver2.02系でのconfigファイル読み込みの下位互換がうまくいっていなかったのを修正
色表示が「RRGGBB」ではなく「BBGGRR」になっていたのを修正
コンフィグウィンドウで色を変更した瞬間にリストの表示が更新されないのを修正
2012-08-03 ver2.02a
オートセーブに「3時間おき」「6時間おき」を追加
ウィンドウ左ダブルクリックで「アプリケーション使用率」ウィンドウを表示するよう修正
ウィンドウ右ダブルクリックでコンフィグウィンドウを表示するよう修正
2012-07-10 ver2.02
検索機能の追加
リスト項目クリックにタイムラインイメージの下側を更新するよう修正
2012-07-05
アプリケーション使用率ウィンドウのリスト色別表示するよう修正
アプリケーション使用率ウィンドウでコピー可能なよう修正
アプリケーション使用率ウィンドウから前日後日データの読み込みを可能なよう修正
2012-07-03 ver2.01
ツールチップを表示するよう修正
2012-07-01
自動削除機能追加
2012-06-30
タイムラインの下側が00:30未満のとき描画できていなかったのを修正
64bitWindowsだとプログラムのパスが正常に取得できないのを修正
2012-06-27
タイムラインをドラッグ後正常に描画できていないのを修正
2012-06-25
アプリケーション使用率のrateが%表記ではなかったのを修正
2012-06-24 ver2.00
2015年6月8日月曜日
pointClick ver1.30

■ダウンロード
File: pointClick130.zip
Size: 63KB
フリーソフト
■概要
クリックしたときに、マウスがちょっと動いてしまってドラッグになってしまうのを防ぎます。
■動作環境
Windows 8.1
CPU 1GHz以上
メモリ 1GB以上
■アンインストール
レジストリは触っておりません。
削除の際はフォルダごとゴミ箱へ。
■使い方
○ on/off
位置を補正する機能のオンオフを行います
○左クリック、ホイールクリック、右クリック
位置補正機能を有効にするマウスのボタンを選択できます。
○処理タイプ
・Type-A
マウスボタンを押して、離したときにカーソル位置を押した位置に戻す処理方法
ボタンの押し離しのタイミングはそのままでカーソル位置だけ手を加えるので処理がシンプル
Webサイトの画像ボタンなどはこの処理でもドラッグになってしまうことがある
・Type-B
マウスボタンを押したときにはボタンを押したことにせず、離したときにボタンを押し離し処理を行う方法
クリックしている時間が短くなるのでドラッグになりにくい
実際にクリック処理されるタイミングが、マウスのボタンを離したときなのでワンテンポ遅れるのが欠点
○有効時間
マウスのボタンを押してから離すまでの時間設定
設定した時間よりも長くマウスのボタンを押されていると、位置補正機能は働きません
○有効距離
マウスのボタンを押してから離すまでに移動した距離の設定
設定した距離よりも長く移動していたら、位置補正機能は働きません
○クリック時間(ms)
Type-Bで、クリックしている時間を設定します
あまり短すぎるとクリックしたことにならない場合があります
○クリック処理中カーソル移動抑制
Type-Bで、マウスボタンの押し離しの間はカーソルが移動しないようにします。
クリック成功率が上がりますが、クリック時間の設定が長めの設定だと違和感を覚えるかもしれません
○有効アプリを限定する
クリック位置補正機能を、設定したアプリケーションがアクティブの時だけ働くようにします
アプリケーションの選択は「選択」ボタンを押してでてくる許可リストウィンドウで行います
・許可リストウィンドウ
アプリケーションリストには起動後から今までにアクティブになったことがあるウィンドウが列挙されます
リストになければ指定したいアプリケーションを一度アクティブにしてください
位置補正機能が働いてほしいアプリケーションを選択して、
「許可リストへ追加」ボタンを押すことで、位置補正機能が有効になります。
「リストから削除」を押すと選択中の項目を削除できます
位置補正機能を無効にしたいアプリケーションがある場合は、
許可リストから該当アプリケーションを選択し「許可リストから削除」ボタンを押すことで無効にできます
○ログ表示
ログ表示機能のオンオフを行います
○ログ表示数
表示するログの数の設定
●ログ表示
有効時間、有効距離の設定にお役立てください
○判定
位置を補正する機能が働いたら○が、
時間が超過しているかカーソルの移動距離が設定より大きいと×が表示されます
○マウス
マウスの右クリック、左クリック、中クリックのどれであるかが表示されます
○経過時間(ms)
マウスのボタンが押されてから離されるまでに経過した時間が表示されます
○距離
マウスのボタンが押されてから離されるまでに移動した距離が表示されます
■そのほか
このソフトウェアを使用し、何らかの障害が発生しても責任を取りかねますのでご了承ください。
■更新履歴
2015-06-07 ver 1.30
「有効アプリを限定する」機能を追加
2015-05-25 ver 1.01a
フック内の処理を最適化
2015-05-16 ver 1.01
TypeBのクリック処理中、カーソル移動しない処理を追加
2015-05-14
クリック時間に1msを追加
2015-05-12
フックをマルチスレッド化
2015-03-17
フックが外れたときに、再フックするよう修正
クリック後カーソル位置がずれるのが一瞬見えるのを修正
2015-03-12 ver1.01a
アイコン変更
終了確認をするよう修正
Type-Bにてクリック後カーソル位置がずれることがあるのを修正
Type-Bにてカーソルが有効距離以上動くと、ただちにボタン押し処理が実行されるよう修正
Type-Bにてボタンを押しているときホイールをまわすと、ただちにボタン押し処理が実行されるよう修正
2015-03-07 ver1.00
2015年6月1日月曜日
日記ちゃん
BlenderでBakeする際に複数レイヤーを使っていたらはまった。3日間ぐらい。

上のレイヤーのオブジェクトを下のレイヤーのオブジェクトにBakeする。
Bake先を最後に選択し、レイヤーも両方選択状態、
にもかかわらずBakeがうまくいったりいかなかったりして意味が分からんとあちこち触ってた。
画像の右側、Sceneのところからレイヤーを使用する分を選択したら、正常にBakeできた。
Blenderを起動したてのころはSceneのところもちゃんと連動して選択してくれるんだけど、
しばらく使ってると連動しなくなる(?)ので手動で選択してあげる必要がある。なんでなの?
XFileの出力もなんかうまくいかないとおもったら、
やっぱりこのSceneのとこのレイヤーが影響してた!

まるで囲った部分をクリックしたらレイヤー連動するようになった。
Blenderはいらんとこ触ってよくわからんことになるのが大変多い。気を付けたい。

上のレイヤーのオブジェクトを下のレイヤーのオブジェクトにBakeする。
Bake先を最後に選択し、レイヤーも両方選択状態、
にもかかわらずBakeがうまくいったりいかなかったりして意味が分からんとあちこち触ってた。
画像の右側、Sceneのところからレイヤーを使用する分を選択したら、正常にBakeできた。
Blenderを起動したてのころはSceneのところもちゃんと連動して選択してくれるんだけど、
しばらく使ってると連動しなくなる(?)ので手動で選択してあげる必要がある。なんでなの?
XFileの出力もなんかうまくいかないとおもったら、
やっぱりこのSceneのとこのレイヤーが影響してた!

まるで囲った部分をクリックしたらレイヤー連動するようになった。
Blenderはいらんとこ触ってよくわからんことになるのが大変多い。気を付けたい。
2015年4月22日水曜日
日記ちゃん
ケイブがお届けするスマートフォン向け新作ゲームアプリ 『ゴシックは魔法乙女~さっさと契約しなさい!~』 ついに!本日4月22日にAndroid版の配信開始!! | 株式会社ケイブ
http://www.cave.co.jp/news/20150422gomaotsu/
昨日公開予定だったが不具合発覚で延期とあったので、もう1週間ぐらいかかるのかとおもってたら今日来てた。
仕事速いな!
ちょっと遊んでみた感じ割と普通のソシャゲーで、
ガチャやステージクリアでもらえる娘をゲームで使って育てるSTG。
STGシステム的には接近して攻撃、撃破するとアイテムじゃがじゃが出るタイプ。
難易度ハード以降だと打ち返しがあったりする。
スマホだから弾数は対したことないけど、弾速が速い。(難易度ハードの感想です)
一番の強敵は自分の指だ。画面見えない。
PSVitaの背面タッチは、この辺合理的だとふと思った。
使ったことないから使いやすさのほどはわからないけど。
事前登録してたのでID入力でローザさんGet。
キャラクタとして使うのどうやるのかよくわかんない、あとでWikiでも見てみる。
そして本命のツンデレが最初は使えないという。
くそっくそっ。俺はツンデレが大好物なんだ!
STG的なパターン構築のための繰り返しプレイが、キャラクタ育成と合致してる印象を受けた。
それとソシャゲ特有の、時間で回復するプレイ回数制限がこのゲームにもあって、これがゲーセンで100円入れる感覚にちょっと似てる。
リソースを消費して遊ぶ感じというか。
スコアにキャラの魔力値が関連するから稼ぐとなるとそれなりに強い子を持ち込む必要があるっぽい。
そうするとガチャでワンチャン掴んでいくしかないという。
10連ガチャやったらレコちゃん来た! これで勝つる!
手持ちのキャラクタでパターンを構成しないといけないので人のパターンが微妙に参考にならず、
独自パターンを築かないといけないところが、パターン構築の面白さを引き出してる感。
現行イベントのeasyのやつで35万点くらい出るようになった。
今のところ、
・コンボをつなぐ
・近づいて輪っかマークを付ける
・有利属性で倒す
・スキルで倒すとさらに倍率があがる
属性意識してキャラをころころ変えるとハイパーが遠のくので、変えるべきか変えないべきかが難しい。
レコちゃん☆3無強化が魔力450くらいだが、
進化2回して最大レベルまであげると950くらいにはなる。
☆3でも育つとだいぶ違う。
昨日公開予定だったが不具合発覚で延期とあったので、もう1週間ぐらいかかるのかとおもってたら今日来てた。
仕事速いな!
ちょっと遊んでみた感じ割と普通のソシャゲーで、
ガチャやステージクリアでもらえる娘をゲームで使って育てるSTG。
STGシステム的には接近して攻撃、撃破するとアイテムじゃがじゃが出るタイプ。
難易度ハード以降だと打ち返しがあったりする。
スマホだから弾数は対したことないけど、弾速が速い。(難易度ハードの感想です)
一番の強敵は自分の指だ。画面見えない。
PSVitaの背面タッチは、この辺合理的だとふと思った。
使ったことないから使いやすさのほどはわからないけど。
事前登録してたのでID入力でローザさんGet。
キャラクタとして使うのどうやるのかよくわかんない、あとでWikiでも見てみる。
そして本命のツンデレが最初は使えないという。
くそっくそっ。俺はツンデレが大好物なんだ!
STG的なパターン構築のための繰り返しプレイが、キャラクタ育成と合致してる印象を受けた。
それとソシャゲ特有の、時間で回復するプレイ回数制限がこのゲームにもあって、これがゲーセンで100円入れる感覚にちょっと似てる。
リソースを消費して遊ぶ感じというか。
スコアにキャラの魔力値が関連するから稼ぐとなるとそれなりに強い子を持ち込む必要があるっぽい。
そうするとガチャでワンチャン掴んでいくしかないという。
10連ガチャやったらレコちゃん来た! これで勝つる!
手持ちのキャラクタでパターンを構成しないといけないので人のパターンが微妙に参考にならず、
独自パターンを築かないといけないところが、パターン構築の面白さを引き出してる感。
現行イベントのeasyのやつで35万点くらい出るようになった。
今のところ、
・コンボをつなぐ
・近づいて輪っかマークを付ける
・有利属性で倒す
・スキルで倒すとさらに倍率があがる
属性意識してキャラをころころ変えるとハイパーが遠のくので、変えるべきか変えないべきかが難しい。
レコちゃん☆3無強化が魔力450くらいだが、
進化2回して最大レベルまであげると950くらいにはなる。
☆3でも育つとだいぶ違う。
2015年4月19日日曜日
日記ちゃん
noneScreenSave公開。
起動している間だけスクリーンセーバーが動かなくなるようにするアプリケーションです。
ゲームパッド使ってゲームしてたらスクリーンセーバーが起動して大参事、というときや、
攻略サイト表示しながらゲームするときなどにちょっと便利。
起動して終了するだけのシンプルな仕様にしました。
このソフトを作るときに紆余曲折あって、初版では
WM_SYSCOMMAND の SC_SCREENSAVE と SC_MONITORPOWER にてreturn 1をすることでスクリーンセーバーを阻止していたんだけど、
ソフトがアクティブでないと機能しないことが発覚し、最近ようやく作り直すことに。
ver1.00bでは、
タイマーで定期的にキーボードに存在しないキーを押させることでスクリーンセーバーを阻止していたが、
このとき、ツールチップの表示が消える問題が発覚し、また作り直しに。
※ツールチップ=フォルダの上にカーソルを置いておくとサイズなどの表示がされる薄黄色いウィンドウ
ver1.10にて、
WM_SYSCOMMANDが非アクティブでも受けられるようグローバルフックを使用したらいけるんじゃね?
と実装。とりあえず問題なく動く。
ver1.20
ちょっと検索掛けたら、カーソルを0dot動かすことで阻止できるとわかったので、
グローバルフックからタイマーに戻し、スクリーンセーバーが起動する直前になったら0dot動かす仕様に変更した。
グローバルフックよりタイマーのほうがシンプルでいいよね。
起動している間だけスクリーンセーバーが動かなくなるようにするアプリケーションです。
ゲームパッド使ってゲームしてたらスクリーンセーバーが起動して大参事、というときや、
攻略サイト表示しながらゲームするときなどにちょっと便利。
起動して終了するだけのシンプルな仕様にしました。
このソフトを作るときに紆余曲折あって、初版では
WM_SYSCOMMAND の SC_SCREENSAVE と SC_MONITORPOWER にてreturn 1をすることでスクリーンセーバーを阻止していたんだけど、
ソフトがアクティブでないと機能しないことが発覚し、最近ようやく作り直すことに。
ver1.00bでは、
タイマーで定期的にキーボードに存在しないキーを押させることでスクリーンセーバーを阻止していたが、
このとき、ツールチップの表示が消える問題が発覚し、また作り直しに。
※ツールチップ=フォルダの上にカーソルを置いておくとサイズなどの表示がされる薄黄色いウィンドウ
ver1.10にて、
WM_SYSCOMMANDが非アクティブでも受けられるようグローバルフックを使用したらいけるんじゃね?
と実装。とりあえず問題なく動く。
ver1.20
ちょっと検索掛けたら、カーソルを0dot動かすことで阻止できるとわかったので、
グローバルフックからタイマーに戻し、スクリーンセーバーが起動する直前になったら0dot動かす仕様に変更した。
グローバルフックよりタイマーのほうがシンプルでいいよね。
noneScreenSave ver1.20

■ダウンロード
file: noneScreenSave120.zip
size: 29.5KB
■概要
スクリーンセーバー、モニタの電源オフを一時的に無効にします。
■動作環境
Windows XP, 8
CPU 800MHz以上
メモリ 256MB以上
■アンインストール
レジストリは触っておりません。
削除の際はフォルダごとゴミ箱へ。
■使い方
起動するとスクリーンセーバーとモニタの電源オフが無効化されます。
「閉じる」ボタンをクリックすると終了します。
■そのほか
このソフトウェアを使用し、何らかの障害が発生しても責任を取りかねますのでご了承ください。
■更新履歴
2015-04-18 ver 1.20
うまく動いていなかったので、タイマーにてカーソルを0dot動かすことで阻止するよう修正
2015-04-16 ver 1.10
キー押しだとヘルプチップが表示されないなどの問題があるとわかったので、
DLLによるグローバルフックにてスクリーンセーバーを封じるよう修正
2015-04-12 ver 1.0b
アクティブでないときに機能してなかったのを修正。適当に使ってないキーを押す処理を追加。
2013-08-09 ver 1.0
2015年3月28日土曜日
日記ちゃん
いままで、OpenClipboard( NULL )として使ってて、
どうもexplorerとコピーの動作が違うなと思ってたんだけど、
OpenClipboard( hWnd )とちゃんとウィンドハンドルを指定するようにしたら
explorerのコピーと同様の動作になった。
たぶんどこかのサンプルのコピペでNULLを指定してたんだろうけど
意外なところで落とし穴があった。
どうもexplorerとコピーの動作が違うなと思ってたんだけど、
OpenClipboard( hWnd )とちゃんとウィンドハンドルを指定するようにしたら
explorerのコピーと同様の動作になった。
たぶんどこかのサンプルのコピペでNULLを指定してたんだろうけど
意外なところで落とし穴があった。
2015年3月12日木曜日
pointClick ver1.00a

■ダウンロード
File: pointClick100.zip
Size: 48.3KB
■現在発覚しているバグ
まれにクリック離し処理が実行されないことがあるバグがあります。5000クリックに一回ぐらい。
■概要
クリックしたときに、マウスがちょっと動いてしまってドラッグになってしまうのを防ぎます。
■動作環境
Windows 8.1
CPU 1GHz以上
メモリ 1GB以上
■アンインストール
レジストリは触っておりません。
削除の際はフォルダごとゴミ箱へ。
■使い方
○ on/off
位置を補正する機能のオンオフを行います
○左クリック、ホイールクリック、右クリック
位置補正機能を有効にするマウスのボタンを選択できます。
○処理タイプ
・Type-A
マウスボタンを押して、離したときにカーソル位置を押した位置に戻す処理方法
ボタンの押し離しのタイミングはそのままでカーソル位置だけ手を加えるので処理がシンプル
Webサイトの画像ボタンなどはこの処理でもドラッグになってしまうことがある
・Type-B
マウスボタンを押したときにはボタンを押したことにせず、離したときにボタンを押し離し処理を行う方法
クリックしている時間が短くなるのでドラッグになりにくい
実際にクリック処理されるタイミングが、マウスのボタンを離したときなのでワンテンポ遅れるのが欠点
○有効時間
マウスのボタンを押してから離すまでの時間設定
設定した時間よりも長くマウスのボタンを押されていると、位置補正機能は働きません
○有効距離
マウスのボタンを押してから離すまでに移動した距離の設定
設定した距離よりも長く移動していたら、位置補正機能は働きません
○クリック時間(ms)
Type-Bで、クリックしている時間を設定します
あまり短すぎるとクリックしたことにならない場合があります
○ログ表示
ログ表示機能のオンオフを行います
○ログ表示数
表示するログの数の設定
●ログ表示
有効時間、有効距離の設定にお役立てください
○判定
位置を補正する機能が働いたら○が、
時間が超過しているかカーソルの移動距離が設定より大きいと×が表示されます
○マウス
マウスの右クリック、左クリック、中クリックのどれであるかが表示されます
○経過時間(ms)
マウスのボタンが押されてから離されるまでに経過した時間が表示されます
○距離
マウスのボタンが押されてから離されるまでに移動した距離が表示されます
■そのほか
このソフトウェアを使用し、何らかの障害が発生しても責任を取りかねますのでご了承ください。
■更新履歴
2015-03-12 ver1.01a
アイコン変更
終了確認をするよう修正
Type-Bにてクリック後カーソル位置がずれることがあるのを修正
Type-Bにてカーソルが有効距離以上動くと、ただちにボタン押し処理が実行されるよう修正
Type-Bにてボタンを押しているときホイールをまわすと、ただちにボタン押し処理が実行されるよう修正
2015-03-07 ver1.00
2015年3月11日水曜日
日記ちゃん
mouse_event 関数
https://msdn.microsoft.com/ja-jp/library/cc410921.aspx
mouse_event()のMOUSEEVENTF_ABSOLUTEフラグって全然効いてなくね? って思ったら、
指定する座標がスクリーン座標系じゃなかったでござる。
0~65535で指定するのはわかったけど、マルチディスプレイだとどうなるんこれ。
MOUSEEVENTF_MOVE指定しないと座標指定しても意味ないのか。
てっきり指定座標でMOUSEEVENTF_RIGHTDOWNなりをしてくれるのかと思ってた。
mouse_event( MOUSEEVENTF_RIGHTDOWN | MOUSEEVENTF_ABSOLUTE, clickPos.x, clickPos.y, 0, 0 );
↓
mouse_event( MOUSEEVENTF_RIGHTDOWN | MOUSEEVENTF_ABSOLUTE | MOUSEEVENTF_MOVE, clickPos.x, clickPos.y, 0, 0 );
ちゃんとMOUSEEVENTF_MOVEを指定して実験してみたところ、
メインモニタの座標になる様子だった。
メイン以外のモニタでMOUSEEVENTF_ABSOLUTEは多分できない。
指定座標でクリックさせるなら、
潔くSetCursorPos()してmouse_event()でクリック処理して、って流れのほうがシンプルでわかりやすいと思う。
https://msdn.microsoft.com/ja-jp/library/cc410921.aspx
mouse_event()のMOUSEEVENTF_ABSOLUTEフラグって全然効いてなくね? って思ったら、
指定する座標がスクリーン座標系じゃなかったでござる。
0~65535で指定するのはわかったけど、マルチディスプレイだとどうなるんこれ。
MOUSEEVENTF_MOVE指定しないと座標指定しても意味ないのか。
てっきり指定座標でMOUSEEVENTF_RIGHTDOWNなりをしてくれるのかと思ってた。
mouse_event( MOUSEEVENTF_RIGHTDOWN | MOUSEEVENTF_ABSOLUTE, clickPos.x, clickPos.y, 0, 0 );
↓
mouse_event( MOUSEEVENTF_RIGHTDOWN | MOUSEEVENTF_ABSOLUTE | MOUSEEVENTF_MOVE, clickPos.x, clickPos.y, 0, 0 );
ちゃんとMOUSEEVENTF_MOVEを指定して実験してみたところ、
メインモニタの座標になる様子だった。
メイン以外のモニタでMOUSEEVENTF_ABSOLUTEは多分できない。
指定座標でクリックさせるなら、
潔くSetCursorPos()してmouse_event()でクリック処理して、って流れのほうがシンプルでわかりやすいと思う。
2015年3月7日土曜日
pointClick ver1.00

■ダウンロード
File: pointClick100.zip
Size: 47.4KB
■概要
クリックしたときに、マウスがちょっと動いてしまってドラッグになってしまうのを防ぎます。
■動作環境
Windows 8.1
CPU 1GHz以上
メモリ 1GB以上
■アンインストール
レジストリは触っておりません。
削除の際はフォルダごとゴミ箱へ。
■使い方
○ on/off
位置を補正する機能のオンオフを行います
○左クリック、ホイールクリック、右クリック
位置補正機能を有効にするマウスのボタンを選択できます。
○処理タイプ
・Type-A
マウスボタンを押して、離したときにカーソル位置を押した位置に戻す処理方法
ボタンの押し離しのタイミングはそのままでカーソル位置だけ手を加えるので処理がシンプル
Webサイトの画像ボタンなどはこの処理でもドラッグになってしまうことがある
・Type-B
マウスボタンを押したときにはボタンを押したことにせず、離したときにボタンを押し離し処理を行う方法
クリックしている時間が短くなるのでドラッグになりにくい
実際にクリック処理されるタイミングが、マウスのボタンを離したときなのでワンテンポ遅れるのが欠点
○有効時間
マウスのボタンを押してから離すまでの時間設定
設定した時間よりも長くマウスのボタンを押されていると、位置補正機能は働きません
○有効距離
マウスのボタンを押してから離すまでに移動した距離の設定
設定した距離よりも長く移動していたら、位置補正機能は働きません
○クリック時間(ms)
Type-Bで、クリックしている時間を設定します
あまり短すぎるとクリックしたことにならない場合があります
○ログ表示
ログ表示機能のオンオフを行います
○ログ表示数
表示するログの数の設定
●ログ表示
有効時間、有効距離の設定にお役立てください
○判定
位置を補正する機能が働いたら○が、
時間が超過しているかカーソルの移動距離が設定より大きいと×が表示されます
○マウス
マウスの右クリック、左クリック、中クリックのどれであるかが表示されます
○経過時間(ms)
マウスのボタンが押されてから離されるまでに経過した時間が表示されます
○距離
マウスのボタンが押されてから離されるまでに移動した距離が表示されます
■そのほか
このソフトウェアを使用し、何らかの障害が発生しても責任を取りかねますのでご了承ください。
■更新履歴
2015-03-07 ver 1.00
2015年2月24日火曜日
日記ちゃん
正統派! 乙女系 シューティングRPG ゴシックは魔法乙女 - YouTube
ゴシックは魔法乙女~さっさと契約しなさい!~ Cave新作スマフォSTG。
稼ぐと好感度が上がるSTGといえばプロギアだったけど、この作品はどういうのなんだろうか。
エフェクトなんかはドンパッチ寄りっぽい。
事前登録でなんかもらえるっぽいの出取りあえず登録しておいた。
ゲーム配信開始時に登録したメールアドレスへシリアルコードが送られてくるそうだ。
手持ちのスマフォで遊べるかどうかはまだわからん。
2015年2月18日水曜日
バルーンチップを表示するプログラム

タスクトレイにアイコンを置き、バルーンチップを表示するプログラムサンプル。
WM_CREATEでトレイアイコンを設置。
ボタンを押すとトレイアイコンの位置にバルーンチップを表示します。
参考になれば幸い。
#define _WIN32_WINNT 0x501
#include <windows.h>
#define CLASS_NAME TEXT("BalloonTest")
#define WINDOW_TITLE TEXT("BalloonTest")
#define BUTTON_TITLE TEXT("Balloon")
#define IDC_BTN_BALLOON 1
#define TASKTRAY_ID 2
#define WM_TASKTRAY (WM_APP+1)
void balloon( HWND hWnd )
{
if ( hWnd )
{
NOTIFYICONDATA notifyIcon = {0};
notifyIcon.cbSize = sizeof(notifyIcon);
notifyIcon.hWnd = hWnd;
notifyIcon.uID = TASKTRAY_ID;
notifyIcon.uFlags = NIF_INFO;
notifyIcon.dwInfoFlags = NIIF_ERROR;
lstrcpy( notifyIcon.szInfoTitle, TEXT("バルーンタイトル") );
lstrcpy( notifyIcon.szInfo, TEXT("バルーン文字") );
Shell_NotifyIcon( NIM_MODIFY, ¬ifyIcon );
}
}
void putTrayIcon( HWND hWnd )
{
// タスクトレイアイコン追加
NOTIFYICONDATA notifyIcon = {0};
notifyIcon.cbSize = sizeof(notifyIcon);
notifyIcon.uID = TASKTRAY_ID;
notifyIcon.hWnd = hWnd;
notifyIcon.uFlags = NIF_ICON | NIF_TIP | NIF_MESSAGE;
notifyIcon.uCallbackMessage = WM_TASKTRAY;
notifyIcon.hIcon = LoadIcon( NULL, IDI_APPLICATION );
lstrcpy( notifyIcon.szTip, WINDOW_TITLE );
Shell_NotifyIcon( NIM_ADD, ¬ifyIcon );
}
void removeTrayIcon( HWND hWnd )
{
NOTIFYICONDATA notifyIcon = {0};
notifyIcon.cbSize = sizeof(notifyIcon);
notifyIcon.hWnd = hWnd;
notifyIcon.uID = TASKTRAY_ID;
Shell_NotifyIcon( NIM_DELETE, ¬ifyIcon );
}
LRESULT CALLBACK wndProc( HWND hWnd, UINT msg, WPARAM wp, LPARAM lp )
{
static UINT uiTaskbarRestart = WM_NULL;
switch ( msg )
{
case WM_CREATE:
putTrayIcon( hWnd );
uiTaskbarRestart = RegisterWindowMessage( TEXT("TaskbarCreated") );
break;
case WM_CLOSE:
removeTrayIcon( hWnd );
break;
case WM_DESTROY:
PostQuitMessage(0);
return 0;
case WM_COMMAND:
switch( LOWORD(wp) )
{
case IDC_BTN_BALLOON:
balloon( hWnd );
break;
}
return 0;
case WM_TASKTRAY:
switch ( lp )
{
case WM_LBUTTONDOWN:
MessageBox( hWnd, TEXT("タスクトレイクリック"), WINDOW_TITLE, MB_OK );
return 0;
case NIN_BALLOONUSERCLICK:
MessageBox( hWnd, TEXT("バルーンクリック"), WINDOW_TITLE, MB_OK );
return 0;
}
break;
}
// タスクバー再起動時のアイコン再設定処理
if ( msg == uiTaskbarRestart )
{
removeTrayIcon( hWnd );
putTrayIcon( hWnd );
}
return DefWindowProc( hWnd , msg , wp , lp );
}
int WINAPI WinMain( HINSTANCE hInstance, HINSTANCE hPrevInstance, PSTR lpCmdLine, int nCmdShow )
{
WNDCLASS winc = {0};
winc.style = CS_HREDRAW | CS_VREDRAW;
winc.lpfnWndProc = wndProc;
winc.cbClsExtra = 0;
winc.cbWndExtra = 0;
winc.hInstance = hInstance;
winc.hIcon = LoadIcon(NULL , IDI_APPLICATION);
winc.hCursor = LoadCursor(NULL , IDC_ARROW);
winc.hbrBackground = (HBRUSH)GetStockObject(WHITE_BRUSH);
winc.lpszMenuName = NULL;
winc.lpszClassName = CLASS_NAME;
if ( !RegisterClass(&winc) ) return 0;
HWND hWnd = CreateWindow(
CLASS_NAME, WINDOW_TITLE,
WS_OVERLAPPEDWINDOW | WS_VISIBLE,
CW_USEDEFAULT, CW_USEDEFAULT, 400, 200, NULL, NULL,
hInstance, NULL );
if ( hWnd == NULL ) return 0;
CreateWindow(
TEXT("BUTTON"), BUTTON_TITLE,
WS_CHILD | WS_VISIBLE | BS_PUSHBUTTON,
10, 10, 300, 100, hWnd, reinterpret_cast(IDC_BTN_BALLOON), hInstance, NULL );
MSG msg;
while ( GetMessage(&msg, NULL, 0, 0) )
{
DispatchMessage(&msg);
}
return msg.wParam;
}
ちなみに、dwInfoFlags にNIIF_ERRORを指定するとバルーンのアイコンがこうなります。
NIIF_NONEだとアイコンなしに。

2015-03-19
uiTaskbarRestart の初期値を WM_NULL に変更。存在を忘れてた。
2015年2月15日日曜日
windowCap ver1.00a

■ダウンロード
File: windowCap100a.zip
Size: 135KB
■概要
PrintScreenが押されると、ウィンドウのスクリーンショットを撮って画像ファイルで出力します。
対応出力形式:BMP、PNG
ShiftやCtrl、Altキーの同時押しによる、キャプチャ範囲の個別設定が可能。(3つまで)
音とバルーン表示でわかりやすく出力確認。
出力ファイル名に日付を入れるといった、ちょっとだけ柔軟な名前設定もできます。
■動作環境
Windows 8.1
CPU 1GHz以上
メモリ 1GB以上
■アンインストール
レジストリは触っておりません。
削除の際はフォルダごとゴミ箱へ。
■使い方
●キー設定
スクリーンショットの撮り方と記録キーを設定できます。
3種類まで設定できます。
3種類で同じ記録キー設定も使用できます。その場合、複数枚の画像ファイルが出力されます。
(クリップボード出力の場合は下側の設定が優先されます)
○記録するウィンドウに関する設定
・なし
キーが押されても何もしません。
・デスクトップ全体
メインディスプレイ全体を範囲とします。
・アクティブウィンドウ
現在アクティブなウィンドウを範囲とします。
・アクティブウィンドウのクライアント領域
現在アクティブなウィンドウのクライアント領域を範囲とします。
*クライアント領域はウィンドウからタイトルバーなどのフレーム部分を除いた領域のこと。
・カーソル下のウィンドウ
マウスカーソルの下にあるウィンドウを範囲とします。
・カーソル下のウィンドウのクライアント領域
マウスカーソルの下にあるウィンドウのクライアント領域を範囲とします。
・複数のデスクトップ全体
マルチディスプレイ用の設定で、複数ディスプレイそれぞれを範囲とします。
ファイル出力の場合、複数ファイルに出力され、
ファイル名には(1),(2)なと末尾に数値が追記されます。
クリップボード出力だとプライマリディスプレイのみ対象になります。(デスクトップ全体と同じ)
・カーソル下のデスクトップ全体
現在カーソルがあるディスプレイ全体を範囲とします。
○記録キーの同時押しの設定
PrintScreenキー と同時に Shift、Ctrl、Alt キーを同時に押させるかを設定できます。
●キャプチャ設定
マウスカーソルを含める
チェックをいれると、画像にカーソルを含むことができます。
出力先
ファイルかクリップボードから選択できます。
●通知
バルーン
記録に成功したらバルーン表示でお知らせします。
音を鳴らす
記録に成功したら音を鳴らします。
実行ファイルと同フォルダにある sound.wav を置き換えて好きな音に変更してください
●ファイル設定
ファイル形式
ビットマップかPNGで画像ファイルを保存できます
上書き時に確認ウィンドウを出す
画像ファイル出力先に出力するファイル名が既に存在していたら、確認ウィンドウを出すようにします。
チェックが入っていなければ、自動的に上書きします。
出力先フォルダ
画像ファイルが出力されるフォルダを設定できます。
指定したフォルダが存在していないと出力されませんのでご注意ください。
...ボタン
フォルダ選択ウィンドウを出します。出力したいフォルダを選択してください。
出力先フォルダを開く
設定したフォルダを開きます。
指定フォルダが存在してないと、グレー表示になり押すことができなくなります。
ファイル名
画像ファイル名を設定できます。
ファイル名には「\」「/」?」「*」「"」「>」「<」「|」の文字は設定できません。
また、以下の指定文字を使用すると、自動的に数値に置き換えられます。
「%y」年4桁
「%m」月
「%d」日
「%h」時
「%i」分
「%s」秒
「%l」ミリ秒
「%Y」年(下2桁。2015年であれば15と出力されます)
「%M」月(2桁。1月であれば01と出力されます)
「%D」日(2桁)
「%H」時(2桁)
「%I」分(2桁)
「%S」秒(2桁)
「%L」ミリ秒(3桁)
「%n」連番値
「%%」文字の%
例
[%y%m%d]cap%n → [2015213]cap0001
[%Y%M%d]cap%n → [150213]cap0001
[%Y-%M-%d]cap%n → [15-02-13]cap0001
[%y%M%d_%H%I%S]cap%n → [20150213_010101]cap0001
拡張子はファイル形式で設定されたファイルの拡張子が自動的につきます。
連番値
画像が出力されるごとに+1されていく数値です。ファイル名%nにて使用することできます。
連番桁数
ファイル名で%nを使用したときに、連番値が設定した桁数になるよう調整されます。
4桁であれば1 → 0001、7桁であれば1 → 0000001 とファイル名に設定されるようになります。
■そのほか
このソフトウェアを使用し、何らかの障害が発生しても責任を取りかねますのでご了承ください。
zlibライブラリを使用しています。
Copyright (C) 1995-2005 Jean-loup Gailly and Mark Adler
http://www.winimage.com/zLibDll/
libpngライブラリを使用しています。
Copyright (c) 1998-2007 Glenn Randers-Pehrson
http://www.libpng.org/
■更新履歴
2015-02-15 ver 1.00a
終了確認メッセージウィンドウが出ているときにキャプチャすると強制終了していたのを修正
2015-02-14 ver 1.00
日記ちゃん
さっそくバグ発見。終了確認ウィンドウを表示中にキャプチャすると強制終了する。
あと音が鳴ったりならなかったりするバグも確認しているが原因がわからない。
起動後クリップボード出力なら音が鳴るが、ファイル出力だと鳴らなくなる。
これはファイル出力側の処理で、触ったらダメなところに触ってる系の動きっぽい。
どのタイミングから音が出なくなるんだろうかとチェックするため、
1処理ごとに音を鳴らしながら確認した。
音ファイル読み込み直後→鳴る。
コンフィグ読み込み直後→鳴る。
キャプチャ受けつけ直後→なる。
画面コピー直後 →なる。
ファイル名生成直後 →ならない。
といった感じにちまちま探した結果、以下のように間違っていた。
ZeroMemory( outputFileName, fileNameBufSize );
ZeroMemory( outputFileName, filePathBufSize );
↓ただしくはこう
ZeroMemory( outputFileName, fileNameBufSize );
ZeroMemory( outputFilePath, filePathBufSize );
うん。
この手のバグはデバッガにどう表示したものかわからん。難しい。
あとバルーン表示したときに「ぽっ」って音が鳴ってた覚えがあるんだけど、
デバッグしてても全然音がしない。
サウンド設定でならないようになってんのかな?
と思いついて設定をのぞいてみたらそもそもWindows8では「ぽっ」って音じゃなくなってる。
「ぽーん」って感じに。
でもそれ以前にほかのアプリで表示された時も音なんてした覚えがないぞ! と検索掛けてみたら、
Windows7では音が出ないんだそうな。だからたぶんWindows8でもこの音出てない。たぶんね!
あと音が鳴ったりならなかったりするバグも確認しているが原因がわからない。
起動後クリップボード出力なら音が鳴るが、ファイル出力だと鳴らなくなる。
これはファイル出力側の処理で、触ったらダメなところに触ってる系の動きっぽい。
どのタイミングから音が出なくなるんだろうかとチェックするため、
1処理ごとに音を鳴らしながら確認した。
音ファイル読み込み直後→鳴る。
コンフィグ読み込み直後→鳴る。
キャプチャ受けつけ直後→なる。
画面コピー直後 →なる。
ファイル名生成直後 →ならない。
といった感じにちまちま探した結果、以下のように間違っていた。
ZeroMemory( outputFileName, fileNameBufSize );
ZeroMemory( outputFileName, filePathBufSize );
↓ただしくはこう
ZeroMemory( outputFileName, fileNameBufSize );
ZeroMemory( outputFilePath, filePathBufSize );
うん。
この手のバグはデバッガにどう表示したものかわからん。難しい。
あとバルーン表示したときに「ぽっ」って音が鳴ってた覚えがあるんだけど、
デバッグしてても全然音がしない。
サウンド設定でならないようになってんのかな?
と思いついて設定をのぞいてみたらそもそもWindows8では「ぽっ」って音じゃなくなってる。
「ぽーん」って感じに。
でもそれ以前にほかのアプリで表示された時も音なんてした覚えがないぞ! と検索掛けてみたら、
Windows7では音が出ないんだそうな。だからたぶんWindows8でもこの音出てない。たぶんね!
2015年2月14日土曜日
windowCap ver1.00

■ダウンロード
File: windowCap100.zip
Size: 135KB
■概要
PrintScreenが押されると、ウィンドウのスクリーンショットを撮って画像ファイルで出力する常駐アプリです。
対応出力形式:BMP、PNG
ShiftやCtrl、Altキーの同時押しによる、キャプチャ範囲の個別設定が可能。
音とバルーン表示でわかりやすく出力確認。
出力ファイル名に日付を入れるといった、ちょっとだけ柔軟な名前設定もできます。
■動作環境
Windows 8.1
CPU 1GHz以上
メモリ 1GB以上
■アンインストール
レジストリは触っておりません。
削除の際はフォルダごとゴミ箱へ。
■使い方
●キー設定
スクリーンショットの撮り方と記録キーを設定できます。
3種類まで設定できます。
3種類で同じ記録キー設定も使用できます。その場合、複数枚の画像ファイルが出力されます。
(クリップボード出力の場合は下側の設定が優先されます)
○記録するウィンドウに関する設定
・なし
キーが押されても何もしません。
・デスクトップ全体
メインディスプレイ全体を範囲とします。
・アクティブウィンドウ
現在アクティブなウィンドウを範囲とします。
・アクティブウィンドウのクライアント領域
現在アクティブなウィンドウのクライアント領域を範囲とします。
*クライアント領域はウィンドウからタイトルバーなどのフレーム部分を除いた領域のこと。
・カーソル下のウィンドウ
マウスカーソルの下にあるウィンドウを範囲とします。
・カーソル下のウィンドウのクライアント領域
マウスカーソルの下にあるウィンドウのクライアント領域を範囲とします。
・複数のデスクトップ全体
マルチディスプレイ用の設定で、複数ディスプレイそれぞれを範囲とします。
ファイル出力の場合、複数ファイルに出力され、
ファイル名には(1),(2)なと末尾に数値が追記されます。
クリップボード出力だとプライマリディスプレイのみ対象になります。(デスクトップ全体と同じ)
・カーソル下のデスクトップ全体
現在カーソルがあるディスプレイ全体を範囲とします。
○記録キーの同時押しの設定
PrintScreenキー と同時に Shift、Ctrl、Alt キーを同時に押させるかを設定できます。
●キャプチャ設定
マウスカーソルを含める
チェックをいれると、画像にカーソルを含むことができます。
出力先
ファイルかクリップボードから選択できます。
●通知
バルーン
記録に成功したらバルーン表示でお知らせします。
音を鳴らす
記録に成功したら音を鳴らします。
実行ファイルと同フォルダにある sound.wav を置き換えて好きな音に変更してください
●ファイル設定
ファイル形式
ビットマップかPNGで画像ファイルを保存できます
上書き時に確認ウィンドウを出す
画像ファイル出力先に出力するファイル名が既に存在していたら、確認ウィンドウを出すようにします。
チェックが入っていなければ、自動的に上書きします。
出力先フォルダ
画像ファイルが出力されるフォルダを設定できます。
指定したフォルダが存在していないと出力されませんのでご注意ください。
...ボタン
フォルダ選択ウィンドウを出します。出力したいフォルダを選択してください。
出力先フォルダを開く
設定したフォルダを開きます。
指定フォルダが存在してないと、グレー表示になり押すことができなくなります。
ファイル名
画像ファイル名を設定できます。
ファイル名には「\」「/」?」「*」「"」「>」「<」「|」の文字は設定できません。
また、以下の指定文字を使用すると、自動的に数値に置き換えられます。
「%y」年4桁
「%m」月
「%d」日
「%h」時
「%i」分
「%s」秒
「%l」ミリ秒
「%Y」年(下2桁。2015年であれば15と出力されます)
「%M」月(2桁。1月であれば01と出力されます)
「%D」日(2桁)
「%H」時(2桁)
「%I」分(2桁)
「%S」秒(2桁)
「%L」ミリ秒(3桁)
「%n」連番値
「%%」文字の%
例
[%y%m%d]cap%n → [2015213]cap0001
[%Y%M%d]cap%n → [150213]cap0001
[%Y-%M-%d]cap%n → [15-02-13]cap0001
[%y%M%d_%H%I%S]cap%n → [20150213_010101]cap0001
拡張子はファイル形式で設定されたファイルの拡張子が自動的につきます。
連番値
画像が出力されるごとに+1されていく数値です。ファイル名%nにて使用することできます。
連番桁数
ファイル名で%nを使用したときに、連番値が設定した桁数になるよう調整されます。
4桁であれば1 → 0001、7桁であれば1 → 0000001 とファイル名に設定されるようになります。
■そのほか
このソフトウェアを使用し、何らかの障害が発生しても責任を取りかねますのでご了承ください。
zlibライブラリを使用しています。
Copyright (C) 1995-2005 Jean-loup Gailly and Mark Adler
http://www.winimage.com/zLibDll/
libpngライブラリを使用しています。
Copyright (c) 1998-2007 Glenn Randers-Pehrson
http://www.libpng.org/
■更新履歴
2015-02-14 ver 1.00
2015年2月1日日曜日
ShakeExec ver1.2

■ダウンロード
file: ShakeExec120.zip
size: 81.8KB
■概要
マウスをガチャガチャすることで指定のファイルを実行できるようにします。
■動作環境
Windows XP, 8
CPU 800MHz以上
メモリ 256MB以上
■アンインストール
レジストリは触っておりません。
削除の際はフォルダごとゴミ箱へ。
■使い方
「変更」ボタンで実行したいファイルを選択してください。
あとはマウスをガチャガチャと動かせば、指定したファイルが実行されるようになります。
フォルダやURLも直接入力することで使用可能にできます。
■シェイク設定
マウスをガチャガチャと動かした(以下シェイク)と判定される値を設定します。
「回数」
シェイク回数を設定します。設定回数シェイクされるとファイルが実行されます。
「距離」
指定の値以上カーソルが動いていないとシェイクしたと判定されません。
「角度」
シェイクしたと判定される角度を設定します。
設定値以上に大きく角度が変化するとシェイクしたと判定されます。
→↓とマウスを動かしたとき、シェイクしたと判定させたい場合は90度付近に設定します。
シェイクの感度がよすぎる場合は値を大きくしてください。
「受付時間」
シェイク間の時間の設定で、
設定した値の時間が経過するとシェイクが途切れたと識別され、シェイク回数がリセットされます。
シェイクが途切れがちな場合は値を大きくしてみてください。
単位はミリ秒です。「500」の場合、0.5秒になります。
「実行後受付不能時間」
ファイル実行後、一定時間シェイクを判定しなくなります。
単位はミリ秒です。
●デフォルト設定に戻す
識別設定の数値をデフォルト設定に戻します
●実行
指定ファイルを即座に実行します。ファイル指定が正しくできているか確認するのにご使用ください。
●実行時に音を鳴らす
実行したときに音が鳴るようになります。
同フォルダ内のexec.wavを置き換えると変更することができます。
●シェイク
シェイク状況を表示します。
シェイクしたと判定されると「。」が表示されていき、実行回数まで到達すると「exec!」と表示されます。
■ログ
ログ表示のチェックを入れることで、シェイク情報を表示することができます。
シェイク設定値の参考にご使用ください。
「シェイク」
連続のシェイク回数。
この回数が、設定の「回数」になると実行されます。
「経過時間」
前回シェイクからの経過時間(ミリ秒)
設定の「受付時間」以内ならシェイク判定になります
「距離」
カーソルの直線移動距離
設定の「距離」の値以上ならシェイク判定になります
「角度」
カーソルの移動角度。右が0度、下が90度、左が180度、上が270度になります。
「角度差」
前回シェイク時の移動角度と今回移動角度との角度差。
設定の「角度」の値以上ならシェイク判定になります
「シェイク判定」
○ならシェイク判定
×ならシェイクならず
△なら実行後の無効時間中です。
■そのほか
このソフトウェアを使用し、何らかの障害が発生しても責任を取りかねますのでご了承ください。
■更新履歴
2015-02-02 ver1.2
カーソル位置取得方法を元に戻しつつ、やや正確に計算するよう修正
2015-01-28 ver1.1
カーソル位置取得方法を変更
シェイクログを表示するよう修正
2014-07-08 ver1.01
「実行時に音を鳴らす」を追加
デフォルトの距離設定を32dotから56dotに変更
2013-12-25 ver1.00b
シャットダウン、ログオフ時にウィンドウ情報を保存できてなかったのを修正。
2013-12-20
Windows終了時に設定を保存していなかったのを修正
2013-04-09 ver1.00a
しばらくマウスを動かしてないとチェック周期が長くなるよう修正
シェイク認識するとチェック周期が短くなるよう修正
2013-04-06 ver1.00
2015年1月28日水曜日
日記ちゃん
2015年1月6日火曜日
clickMan ver1.01

■ダウンロード
clickMan101.zip
fileSize: 31.6KB
■概要
左クリック連打します
■動作環境
Windows XP, 8
CPU 800MHz以上
メモリ 256MB以上
■アンインストール
レジストリは触っておりません。
削除の際はフォルダごとゴミ箱へ。
■使い方
起動後、設定キーを押すと左クリックするようになります。
◇on/offチェック
チェックが外れている場合は連続クリックされなくなります。
一時的に使用停止したい場合にご使用ください。
◇連続クリック始動キー
指定キーを押している間、連続クリックします。
トグルがオンの時は、連続クリックの開始と終了キーになります。
普段使わないキーか、押しやすいキーを設定すると便利です。
◇クリック間隔
連続クリックの間隔を設定できます。単位はミリ秒です。
早すぎる場合などに調整してみてください。
最大で10秒間隔まで可能です。連続クリック中なのをうっかり忘れがちなので注意。
◇トグル
トグルがオンの場合、設定キーを押すとクリック連打が開始され、もう一度設定キーを押すとクリック連打を終了します。
トグルがオフの場合は設定キーを押している間だけクリックされます。
◇最前面表示
ウィンドウを最前面表示するようにします。
■そのほか
このソフトウェアを使用し、何らかの障害が発生しても責任を取りかねますのでご了承ください。
■更新履歴
2015-01-02 ver 1.01
ウィンドウ位置の保存
2015-01-02
最前面表示機能追加
2014-12-31
連続クリック動作中の表示を行うよう修正
2014-11-30
クリック周期の表示にmsと単位を付けた
2013-10-16 ver 1.0
登録:
投稿 (Atom)

